You clearly have two libraries existing simultaneously, but probably not "running" simultaneously. I see no reason to think that you have three libraries.
Best guess of how this happened:
- You copied your Photos library from the internal drive (in the Pictures of your home folder) to the external drive, leaving the original copy on the internal drive.
- You launched Photos using the library copy on the external drive (either by double-clicking on that library or by launching Photos with the option key down and selecting the library on the external drive).
- Photos will remember the last library you opened, so it keeps using the library on the external drive. This is why you see the same count when you open the Photos app and when you open the external library directly.
- The copy you left behind on the internal drive has stayed unchanged since you switched to using the external copy. This is why the internal library has a different item count.
- You may have switched back to the internal library if that is the one you opened most recently. You will want to undo that (and replicate any changes you may have made there into the external library).
I hope you opened the external library most recently, or the libraries may diverge further if you update both libraries in different ways.
I also hope you have designated the external library as the System Photo Library, or the system may be updating one library while you are updating the other.
You said that you want the Photos library (not app) on the external drive only and want to access that through the Dock. You should be able to get there from here.
First step would be to determine which library Photos uses at a fresh launch and which the system processes use:
- Quit Photos.
- Launch the Photos application by clicking on its icon in the Dock or double-clicking on its icon in the Applications folder (NOT by double-clicking on either library icon).
- Open the Preferences from the Photos menu or with command-comma.
- Select the General tab by clicking on the switch icon. You should see something like this:
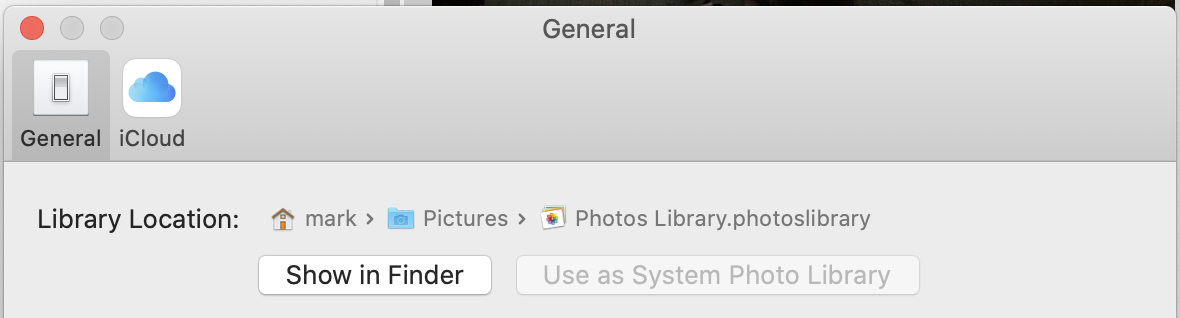
- Check next to Library Location to be sure it points to the library on the external drive. (You should see
- (The image shows a library on the system drive. If yours looks like mine, except with "mark" replaced by your userid, perhaps "leemiles", STOP and come back for further instructions.)
- Now examine the "Use as System Photo Library" button. If it looks grey as in the image above, you are in the library that system processes will be updating. You want the system processes to be using the same library you are updating. (If the "Use as System Photo Library" button has the same dark lettering as "Show in Finder", STOP and come back for further instructions.)
Assuming you found that Photos is by default opening the library you want to use in future, and that the system processes are set to consider it the System Photo Library, you should be set to go.
Note that this procedure doesn't change the fact that you have two libraries. You can come back later and deal with that. Meanwhile, be cautious to avoid opening the old library by accident.