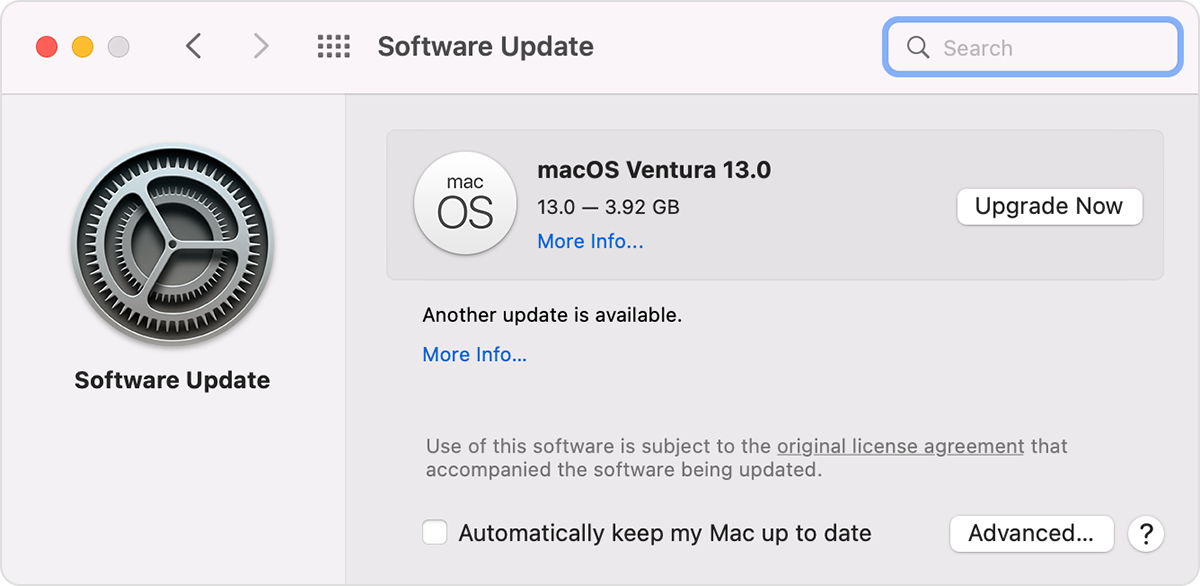Gmail messages in apple mail not being marked read
All Gmail messages retain the Blue unread dot even after I have read the message. They will also not move to Trash after being deleted, and move to the next message. Apple mail messages behave normally. The only way to get the Gmail messages to either change to read or move to trash, and move on to the next message is for me to switch from my Gmail Inbox to my Mac Inbox and then back. Then the Gmail messages will have moved to their appropriate places. This behavior just started a few days ago. Using MacOS 12.6.1
MacBook Air 13″, macOS 10.14