Won’t allow me to rename my AirPods
ios Won’t allow me to rename my AirPods
[Re-Titled by Moderator]
iPhone XS
You can make a difference in the Apple Support Community!
When you sign up with your Apple Account, you can provide valuable feedback to other community members by upvoting helpful replies and User Tips.
When you sign up with your Apple Account, you can provide valuable feedback to other community members by upvoting helpful replies and User Tips.
💡 Did you know?
TikTok and ByteDance Ltd. apps are no longer available in the United States, and visitors to the United States might have limited access to features. Learn more >
TikTok and ByteDance Ltd. apps are no longer available in the United States, and visitors to the United States might have limited access to features. Learn more >
ios Won’t allow me to rename my AirPods
[Re-Titled by Moderator]
iPhone XS
Learn how to rename your AirPods.

Adjust the settings of your AirPods
Learn how to change the name of your AirPods, change what happens when you double-tap an AirPod, and more.
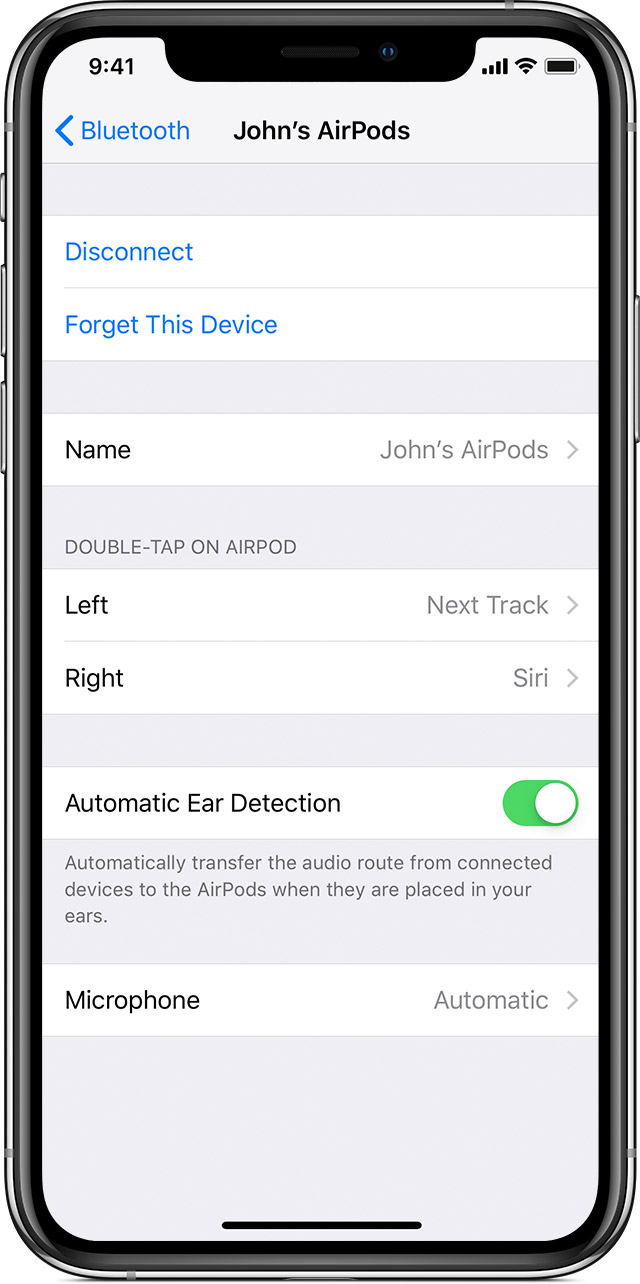
Name your AirPods
Tap the current name. Then enter a new name for your AirPods and tap Done.
Change your double tap
Select the left or right AirPod in the Bluetooth screen and then choose what you want to happen when you double-tap the AirPod:
Turn Automatic Ear Detection on or off
By default, AirPods sense when they're in your ear and receive the audio from your device. AirPods also pause and resume playback when you remove one of your AirPods, or stop playback—and won't resume—when you remove both. When you have Automatic Ear Detection on and you're not wearing your AirPods, audio plays through your device's speakers.
When you turn off Automatic Ear Detection, these features are off and all audio plays to your AirPods whether or not you're wearing them.
Set Microphone to left, right, or automatic
There's a microphone in each AirPod, so you can make phone calls and use Siri. By default, Microphone is set to Automatic, so that either of your AirPods can act as the microphone. If you're using only one AirPod, that AirPod will be the microphone.
You can also set Microphone to Always Left or Always Right. These set the microphone to either the left or right AirPod. That AirPod will be the microphone even if you remove it from your ear or put it in the case.
Learn how to rename your AirPods.

Adjust the settings of your AirPods
Learn how to change the name of your AirPods, change what happens when you double-tap an AirPod, and more.
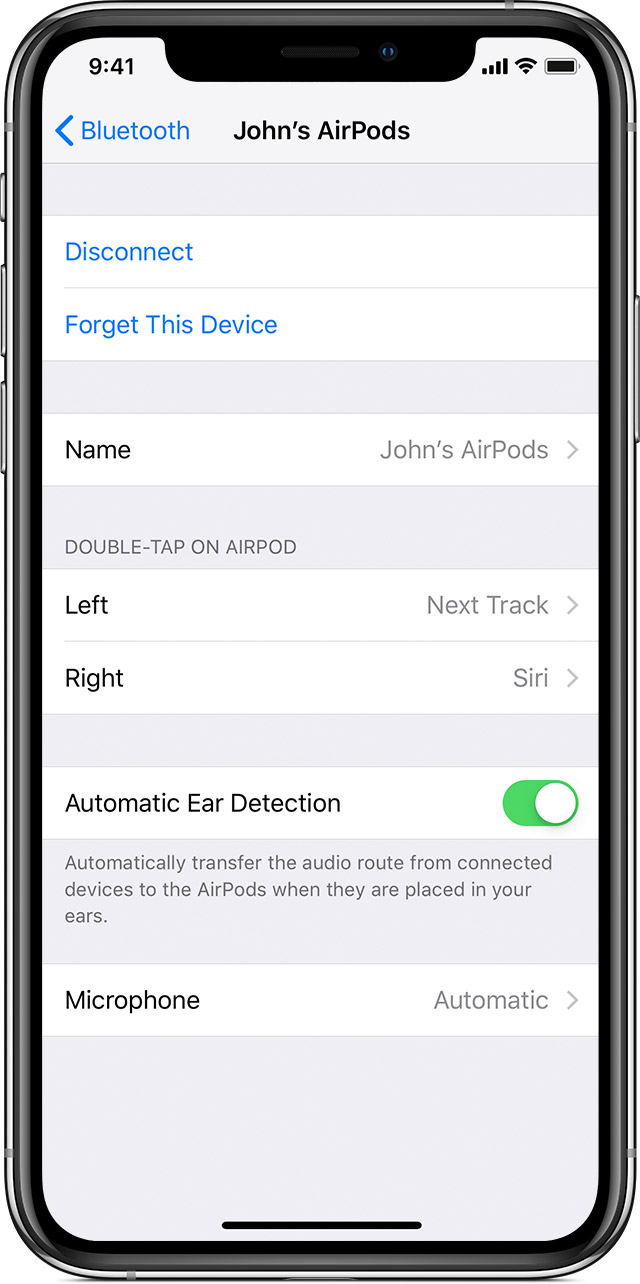
Name your AirPods
Tap the current name. Then enter a new name for your AirPods and tap Done.
Change your double tap
Select the left or right AirPod in the Bluetooth screen and then choose what you want to happen when you double-tap the AirPod:
Turn Automatic Ear Detection on or off
By default, AirPods sense when they're in your ear and receive the audio from your device. AirPods also pause and resume playback when you remove one of your AirPods, or stop playback—and won't resume—when you remove both. When you have Automatic Ear Detection on and you're not wearing your AirPods, audio plays through your device's speakers.
When you turn off Automatic Ear Detection, these features are off and all audio plays to your AirPods whether or not you're wearing them.
Set Microphone to left, right, or automatic
There's a microphone in each AirPod, so you can make phone calls and use Siri. By default, Microphone is set to Automatic, so that either of your AirPods can act as the microphone. If you're using only one AirPod, that AirPod will be the microphone.
You can also set Microphone to Always Left or Always Right. These set the microphone to either the left or right AirPod. That AirPod will be the microphone even if you remove it from your ear or put it in the case.
Won’t allow me to rename my AirPods