Recently played
How do I delete the recently played section of Apple Music
Apple launches Apple Store app in India
The Apple Store app provides customers with the most personalized way to shop for Apple’s innovative lineup of products and services. Learn more >
The Apple Store app provides customers with the most personalized way to shop for Apple’s innovative lineup of products and services. Learn more >
You can make a difference in the Apple Support Community!
When you sign up with your Apple Account, you can provide valuable feedback to other community members by upvoting helpful replies and User Tips.
When you sign up with your Apple Account, you can provide valuable feedback to other community members by upvoting helpful replies and User Tips.
How do I delete the recently played section of Apple Music
Create, edit, and delete Smart Playlists in Music on Mac
You can create a Smart Playlist that automatically organizes songs into playlists based on criteria you specify. Whenever you add items to your music library that meet the criteria of a Smart Playlist, the Smart Playlist is automatically updated to include them.
For example, you could create a Smart Playlist that includes your most highly rated rock songs that were released before 1990 or after 2000. When you import songs from a CD, they’re automatically added to the Smart Playlist if they meet the criteria.
Smart Playlists you create have this icon ![]() next to them.
next to them.
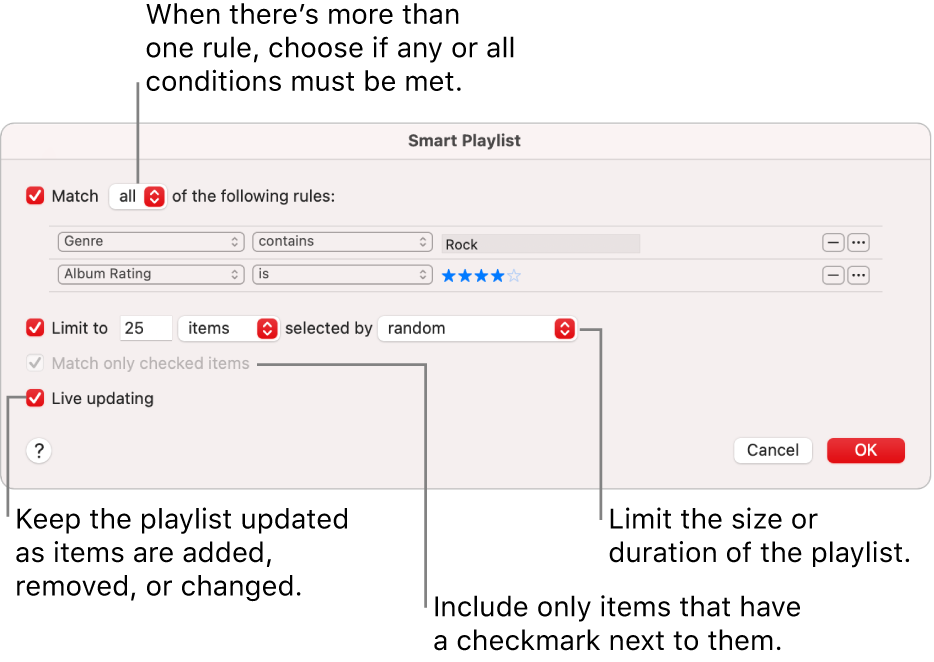
Tip: Click All Playlists in the sidebar on the left (below Playlists) to show all your playlists with cover art and organized by playlist type.
Create a Smart Playlist
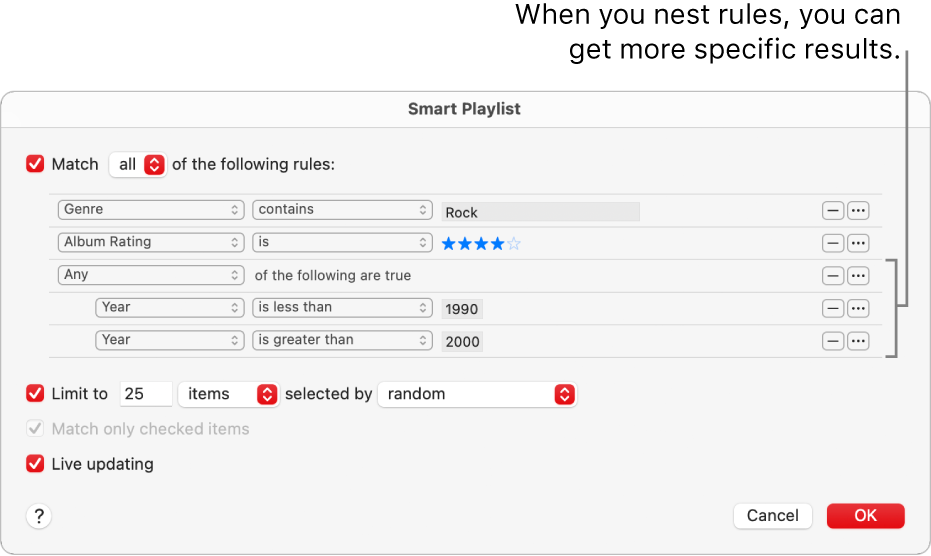
Edit Smart Playlists
You can’t add or remove items directly from a Smart Playlist. To change which items are included in the playlist, you must change its criteria.
Rename Smart Playlists
Delete Smart Playlists
See also
Intro to playlists in Music on Mac
See which Music playlists a song is in on Mac
Organize playlists in folders in Music on Mac
Save a copy of a playlist in Music on Mac
Delete songs and other content in iTunes on PC
Deleting an item from a playlist doesn’t remove it from your iTunes library or your computer. Deleting a playlist or folder doesn’t remove the songs in it from your library or computer. Deleting a folder removes all the playlists and folders inside that folder.
If you subscribe to Apple Music or iTunes Match, songs you delete from your iTunes library can still be available from iCloud, so you can play or download them any time.
If you can’t remove a song, make sure you didn’t select a song in a Smart Playlist with “Live updating” turned on.
See also
Create a Smart Playlist in iTunes on PC
If you delete a playlist, the songs in the playlist remain in your library and on your computer.
Recently played