Images and other objects pasted into a Pages document are automatically set to "Move with Text" and to cause text to "Wrap" around them. The "Wrap" setting determining where the text will go is set to "Automatic."
These are settings that you can change to match your needs.
Object Placement can be set to "Stay on Page"
This setting 'pins' to a specific location with respect to the top left corner of the page on which it is placed.
Objects set to "Move with Text" are pinned to a specific location in the body text. As text is added or removed in the space above that object, the object will move to maintain its position with respect to the point in the text to which the object is pinned.
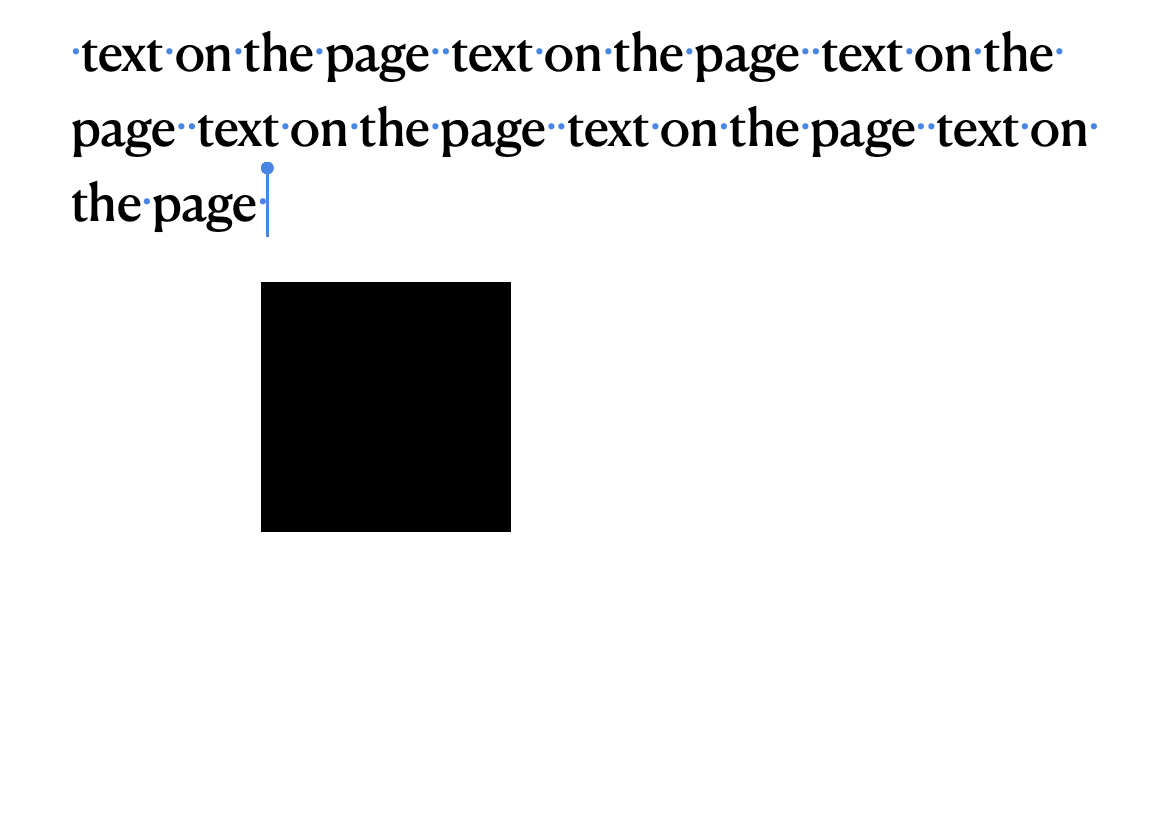
Adding text above the existing text or inserting text in the text above the object (as was done below) pushes the existing text downward. That text pushes the object further down the page, and eventually onto the next page of the document.
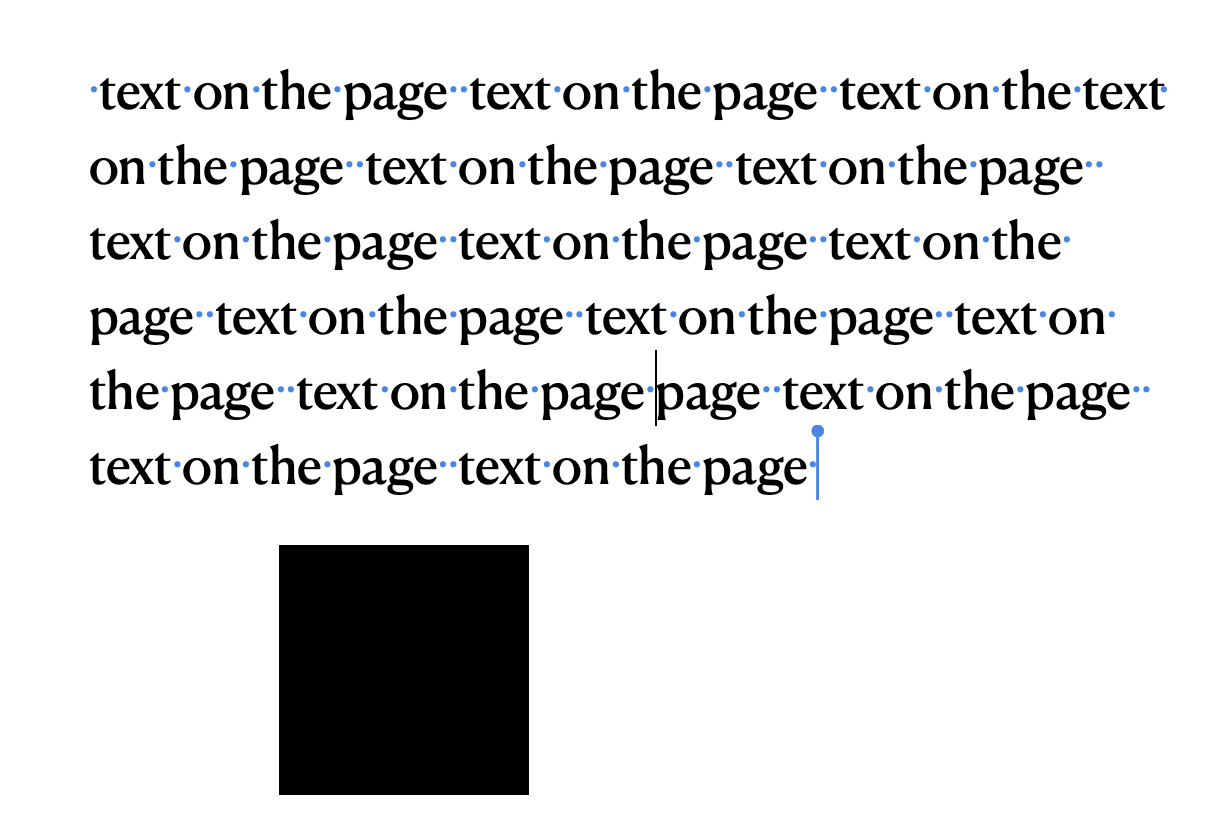
Objects set to Stay on Page will do that.
If Wrap has not been set for these objects, text pushed toward the objects, it flows over, or behind the object. Wrap can be set to flow around the object (generally a bad choice unless the object is very close to either the left or right margin), to stop at the top of the object and continue below the object, or to flow around to the left (or to the right) of the object.
The best way to get the feel of how Wrap and the Object Placement settings work is to set up a test document and experiment with the various settings. As you've already got a document in progress, you could Select and Copy the contents of that document, open a new document using the Blank template, Paste the copied material into that new document, Then give it a different name from the original, and use the new one to experiment with.
Settings menthioed above can be reached by clicking the Format Brush while a newly inserted object is selected, then choosing Arrange in the Format panel that opens in the right sidebar of your screen.
Regards,
Bsrry
PS: Objects that have overlapped can be fixed by selecting one and dragging it away from the other.
B.