Hi hannahbarkey,
Thanks for contacting Apple Support Communities!
We understand that you're unable to use your camera and you see an alert that the camera isn't a genuine part.
You may see this alert about your iPhone camera if there is an issue with the camera itself or it was replaced with a nongenuine camera. Since you haven't had the iPhone serviced or any parts replaced, it's likely due to the camera not working. You can learn more about this alert here: About genuine iPhone cameras
If you need help to troubleshoot your camera not working, you can reference this link to help you to isolate this behavior to either software or hardware: If the camera or flash on your iPhone, iPad, or iPod touch isn't working
"Remove case, accessory, or film and test
- Remove any case, accessory, or film that might block the camera or flash or that places a magnet near the camera.
- Test the camera by trying to take a photo.
- Test the LED flash:
- Try the flashlight in Control Center on your iPhone or Control Center on your iPad. On an iPhone X or later or an iPad, swipe down from the upper-right corner of the screen. On an iPhone 8 or earlier, swipe up from the bottom edge of any screen.
- Tap the Flashlight button
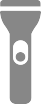 .
.
If the flash works only sometimes, open the Camera app and tap the flash button  to choose a different setting.
to choose a different setting.
Contact Apple Support
If the camera or flash still isn't working properly, contact Apple Support to discuss service options.
If you want to try more steps on your own
If you prefer, here are some more steps you can try on your own if the camera isn't working. You might still need to contact Apple Support after following these steps.
- If the photo is blurry, clean the front and back camera lenses with a microfiber cloth. If you see dirt or debris inside the lens or if the camera lens appears to be misaligned or blocked, contact Apple Support to discuss service options.
- Restart your iPhone, iPad, or iPod touch.
- Test the camera again by taking a photo. If your device has a front and rear camera, check if one or both isn’t working. To switch cameras, tap the rotate button
 ."
."
We hope this helps you.
Take care!
