Forgot my phone’s passcode
Forgot my iPhone passcode
Apple launches Apple Store app in India
The Apple Store app provides customers with the most personalized way to shop for Apple’s innovative lineup of products and services. Learn more >
The Apple Store app provides customers with the most personalized way to shop for Apple’s innovative lineup of products and services. Learn more >
You can make a difference in the Apple Support Community!
When you sign up with your Apple Account, you can provide valuable feedback to other community members by upvoting helpful replies and User Tips.
When you sign up with your Apple Account, you can provide valuable feedback to other community members by upvoting helpful replies and User Tips.
Forgot my iPhone passcode
If you've forgotten your iPhone passcode
Forgotten your iPhone passcode? Find out how to put your iPhone into recovery mode so you can erase it and set it up again.
If you enter the wrong passcode on your iPhone Lock Screen too many times, an alert will let you know that your iPhone has been disabled. (Find out what to do if you see "[Device] unavailable" or "Security Lockout" on your iPhone or iPad.)
If you can't remember your passcode when you try again, use a computer to put your iPhone in recovery mode. Recovery mode allows you to erase the iPhone, giving you access to set it up again.
After you've erased your iPhone, you can restore your data and settings from a backup. If you didn't back up your iPhone, you can set it up as a new device and then download any data that you have in iCloud.


Step 1: Make sure that you have a computer (Mac or PC)
This process requires a Mac or PC. If you're using a PC, make sure that it's running Windows 10 or later, and that iTunes is installed. You'll also need the cable that came with your iPhone, or another compatible cable, to connect your iPhone to the computer.
If you don't have a computer and you can't borrow one, you need to go to an Apple Retail Store or Apple Authorised Service Provider for help.

Step 2: Turn off your iPhone


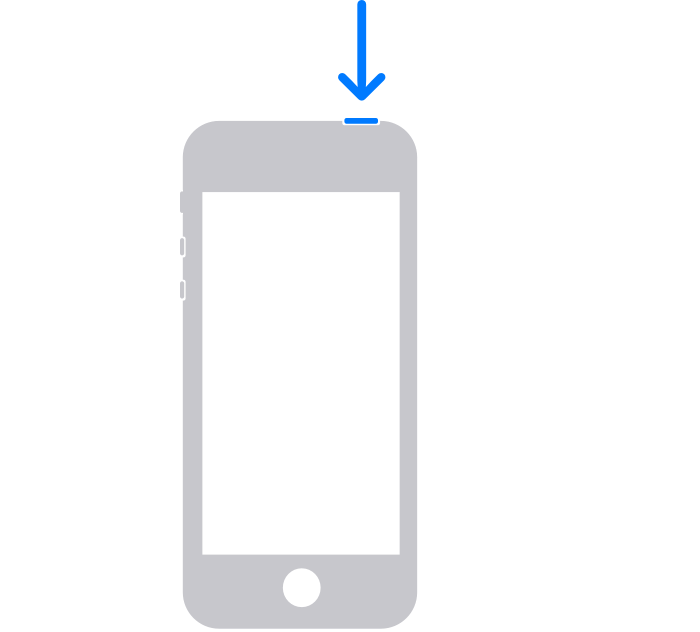

Step 3: Put your iPhone in recovery mode




If you can't get your iPhone to show the recovery mode screen and you need help, contact Apple Support.

Step 4: Restore your iPhone
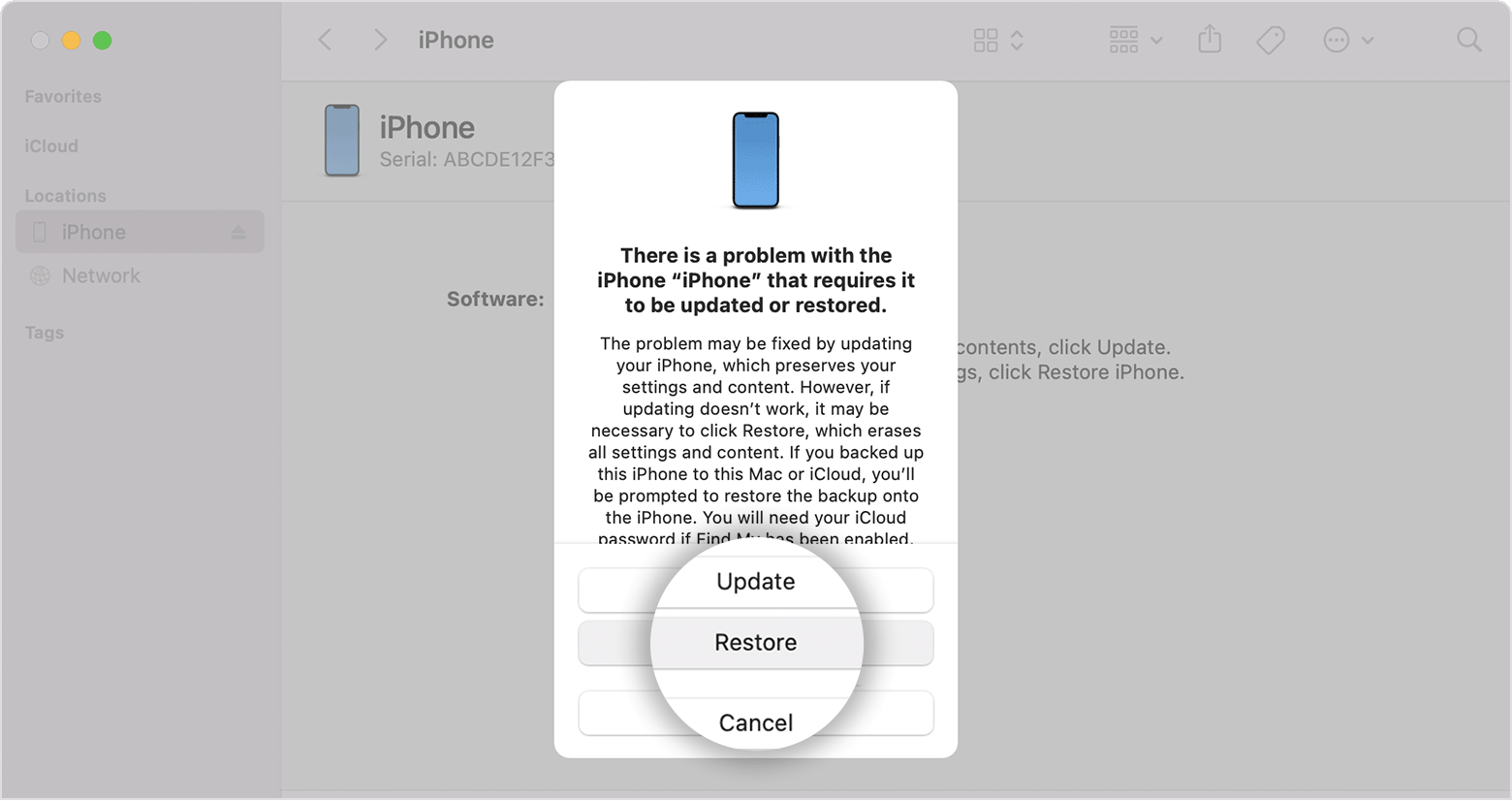
3.Wait for the process to finish. When the process has finished, your device will restart and display a setup screen.
4.Disconnect your iPhone from the computer, then set up and use your iPhone.
If you've forgotten your iPhone passcode
Forgotten your iPhone passcode? Find out how to put your iPhone into recovery mode so you can erase it and set it up again.
If you enter the wrong passcode on your iPhone Lock Screen too many times, an alert will let you know that your iPhone has been disabled. (Find out what to do if you see "[Device] unavailable" or "Security Lockout" on your iPhone or iPad.)
If you can't remember your passcode when you try again, use a computer to put your iPhone in recovery mode. Recovery mode allows you to erase the iPhone, giving you access to set it up again.
After you've erased your iPhone, you can restore your data and settings from a backup. If you didn't back up your iPhone, you can set it up as a new device and then download any data that you have in iCloud.


Step 1: Make sure that you have a computer (Mac or PC)
This process requires a Mac or PC. If you're using a PC, make sure that it's running Windows 10 or later, and that iTunes is installed. You'll also need the cable that came with your iPhone, or another compatible cable, to connect your iPhone to the computer.
If you don't have a computer and you can't borrow one, you need to go to an Apple Retail Store or Apple Authorised Service Provider for help.

Step 2: Turn off your iPhone


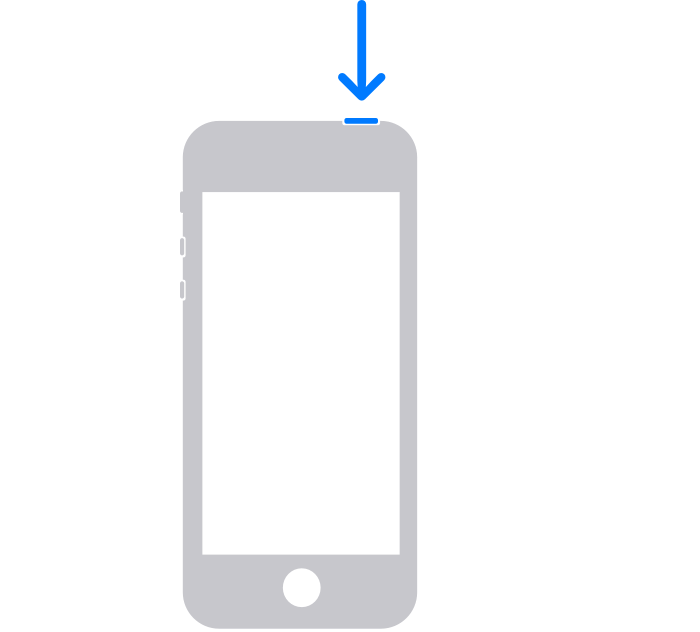

Step 3: Put your iPhone in recovery mode




If you can't get your iPhone to show the recovery mode screen and you need help, contact Apple Support.

Step 4: Restore your iPhone
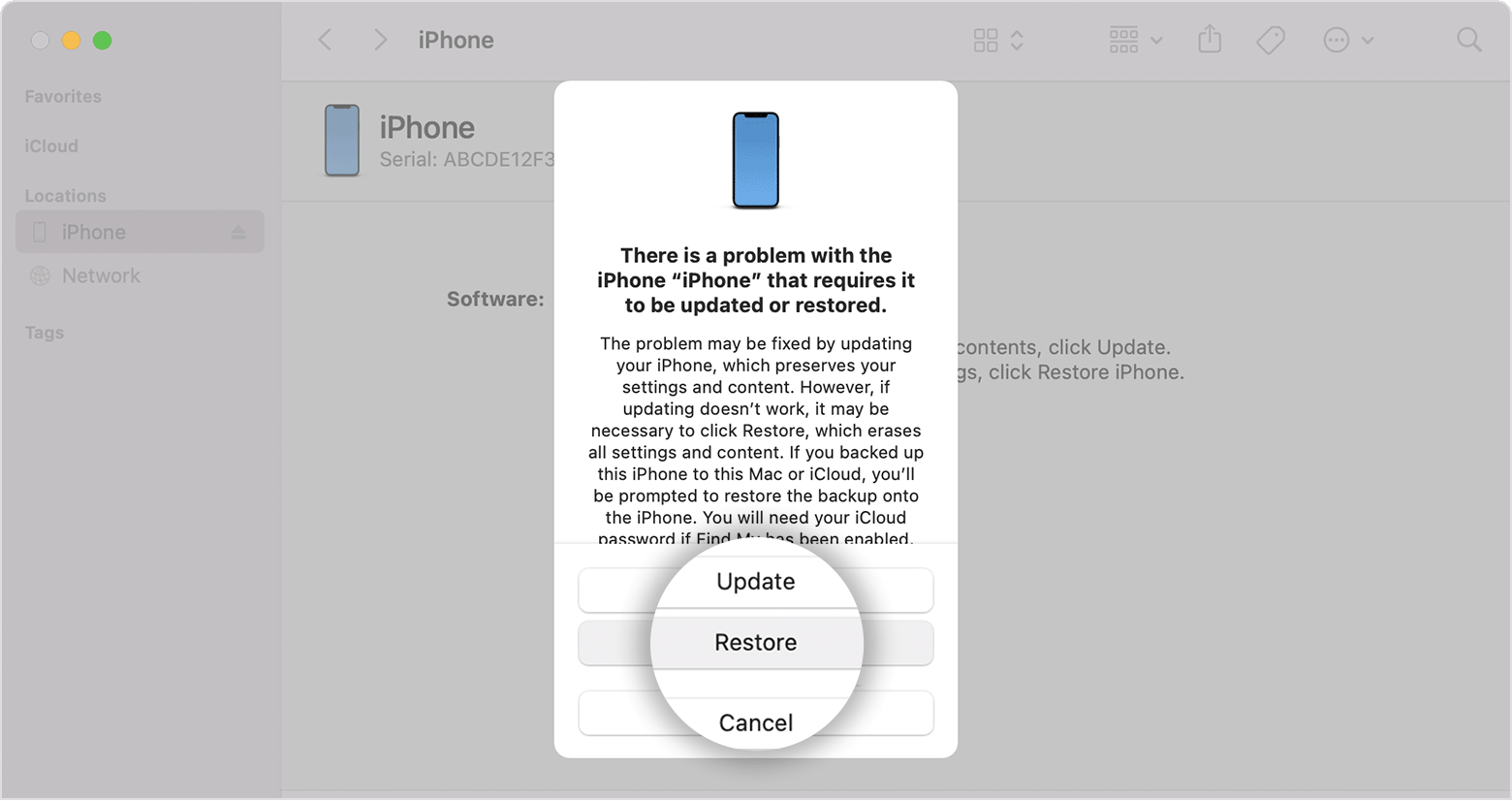
3.Wait for the process to finish. When the process has finished, your device will restart and display a setup screen.
4.Disconnect your iPhone from the computer, then set up and use your iPhone.
I understand that you are referring to the passcode that is used to get to the Home Screen of your iPhone. I also understand that your iPhone has been disabled. You will have to reset the passcode to your iPhone by following the instructions in this guide published by Apple 👉 If you forgot the passcode or if your iPhone has been disabled. You will need a computer to execute this procedure and all the data on your iPhone will be erased.
Hopefully, you have a backup created on 👉 iCloud and/or on a computer. If you do then, you can 👉 Restore your iPhone from the backup file once your passcode has been reset and the iPhone has been returned to factory settings by the procedure in the link above.
If your iPhone or iPad has iOS 15.2 or higher installed, then review this guide published by Apple 👉 How to remove your iPhone passcode without a computer
Axel F.
Forgot my phone’s passcode